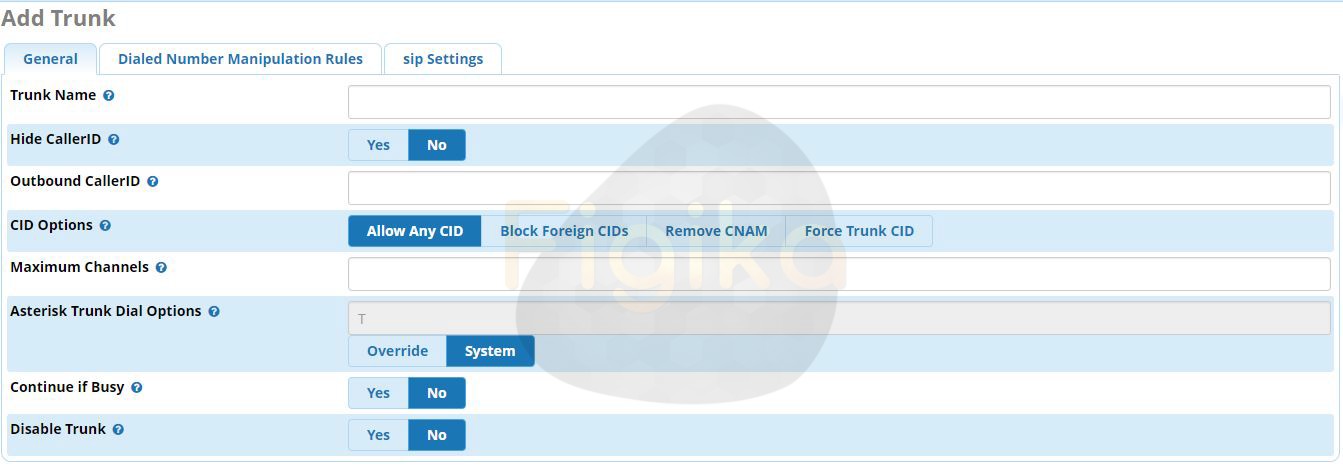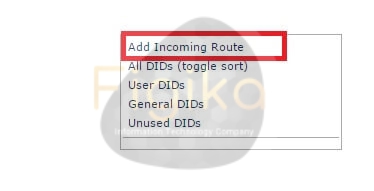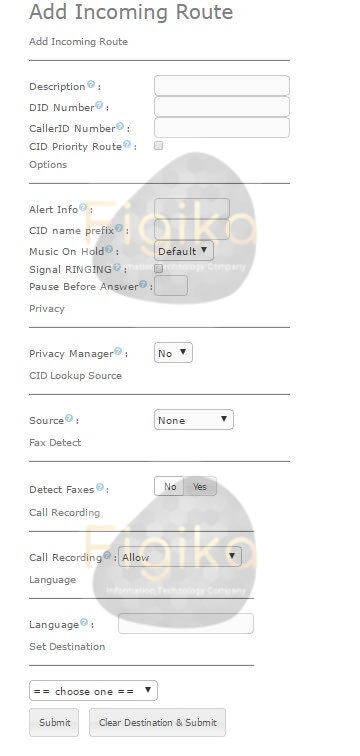آشنایی با اطلاعیهها یا ANNOUNCEMENTS در ایزابل
سلام . با قسمتی دیگر از مجموعه مقالات آموزش راه اندازی و پیاده سازی VOIP با سیستم تلفنی ایزابل در خدمت شما عزیزان هستیم . در این پیاده سازی VOIP قسمت ار مجموعه مقالات آموزشی Figika میخواهیم پس از معرفی ، به بررسی تنظیمات بخش اطلاعیهها یا Announcements در ایزابل بپردازیم ، با ما همراه باشید .
ANNOUNCEMENTS در ایزابل
همانطور که همهی ما میدانیم مهمترین راه برقراری ارتباط یا تعامل مرکز تلفن VOIP با کاربران سازمان از طریق اعلانها یا اطلاعیههای صوتی میباشد ، به همین دلیل یکی از مهمترین اقداماتی که باید پس از نصب و پیاده سازی VOIP انجام دهیم ، تنظیم اعلانها میباشد ، که در مرکز تلفن ایزابل برای این موضوع به بخش Announcements در تنظیمات PBX Configuration مراجعه میکنیم . به کمک این بخش میتوانیم اعلانهای مختلفی را برای تعامل مرکز تلفن سازمان با کاربران ایجاد کرده و تنظیمات مورد نیاز برای سناریوی مورد نظرمان را اعمال کنیم .
برای درک بهتر این موضوع بهتر است نگاهی به تنظیمات Announcements در Issabel بیاندازیم ، بنابراین به بخش PBX Configuration در زیر منوی PBX رفته و روی Announcements کلیک میکنیم . حال برای ایجاد یک اعلان جدید کافیست روی Add Announcements کلیک کرده تا تنظیمات مربوطه نمایش داده شود .
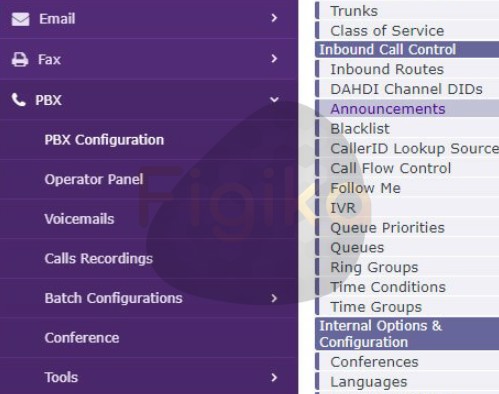
?
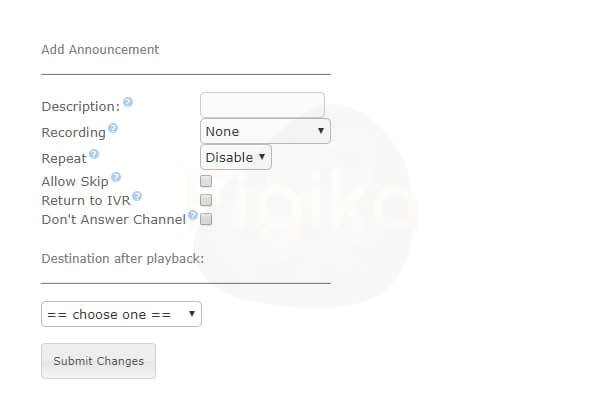
?
در ادامه به بررسی فیلدهای موجود در این بخش خواهیم پرداخت :
- Description : در این فیلد میتوانید برای منظم بودن و یا یادآوری موضوعی خاص یک توضیح برای این اطلاعیه وارد کنید .
- Recording : در این بخش باید صدای ضبط شدهی مورد نظر خود را انتخاب کنید . ( در قسمت قبلی سری مقالات آموزش راه اندازی VOIP با ایزابل ، نحوه استفاده از بخش ضبط صدا در Issabel را مورد بررسی قرار دادیم . )
- Repeat : در این فیلد باید تعداد پیاده سازی ویپ دفعاتی که میخواهید این پیام تکرار شود را وارد نمایید .
- Allow skip : با فعال کردن این بخش میتوانید به کاربران اجازه دهید تا با فشردن یک کلیک این پیغام را رد کنند .
- Return to IVR : یکی از مواردی که میتوانید در آن از اعلانها استفاده کنید تلفن گویا یا IVR میباشد . در صورتی که این گزینه را فعال کنید اگر کاربر از یک منوی تلفن گویا یا IVR به سمت این Announcement هدایت شده باشد پس از پایان اعلان مجدد به منوی IVR باز میگردد .
- Destination after playback : در این فیلد میتوانید مقصدی را تعیین کنید تا کاربران شما پس از شنیدن این اطلاعیه به آن مقصد هدایت شوند ، این مقصد میتواند یک داخلی ، صف ، IVR و یا حتی قطع کردن تماس نیز باشد .
پس از این که فیلدهای مورد نظر خود را کامل کردید کافیست روی Submit کلیک کرده و سپس برای اعمال تنظیمات روی Apply Config کلیک کنید . حال که اطلاعیه مورد نظر خود را ساختید میتوانید از آن در هر بخش از مرکز تلفن مانند IVR ، صفها و … استفاده کنید که در مقالات بعدی هر یک از این موارد را به صورت جداگانه مورد بررسی قرار خواهیم داد . در صورتی که در مورد نحوه تنظیم Announcement در ایزابل سوال یا ابهامی دارید میتوانید از طریق فیلد دیدگاهها با کارشناسان Figika در ارتباط باشید .