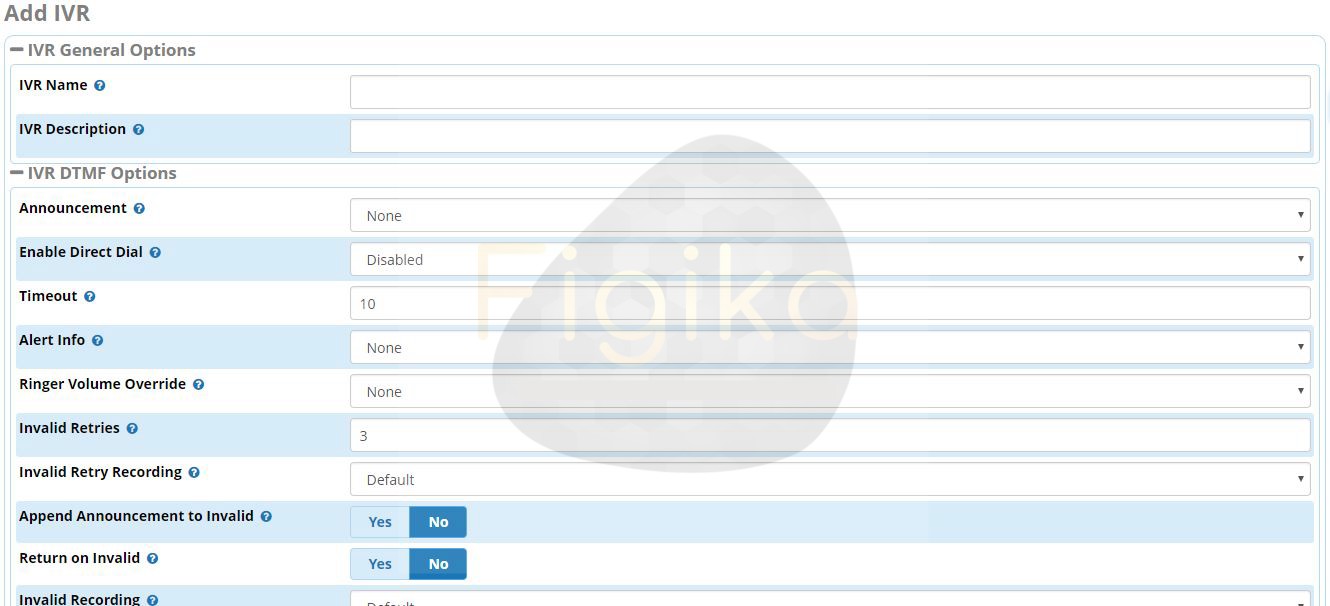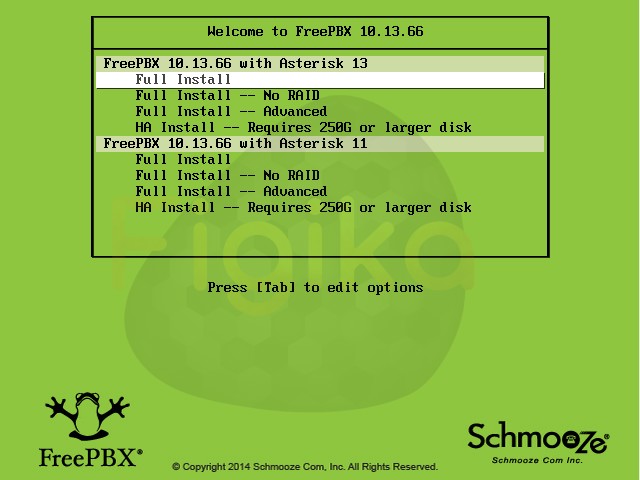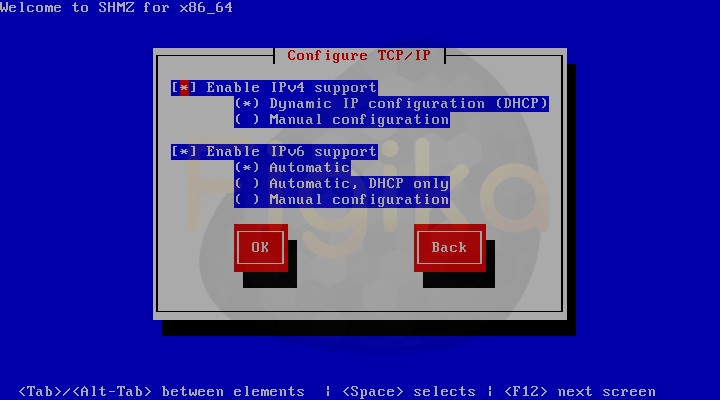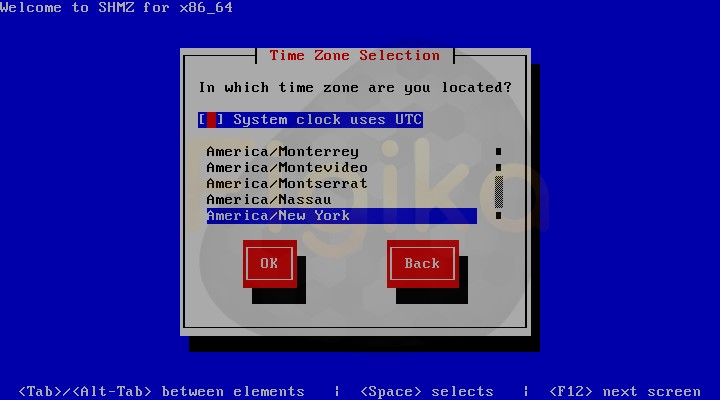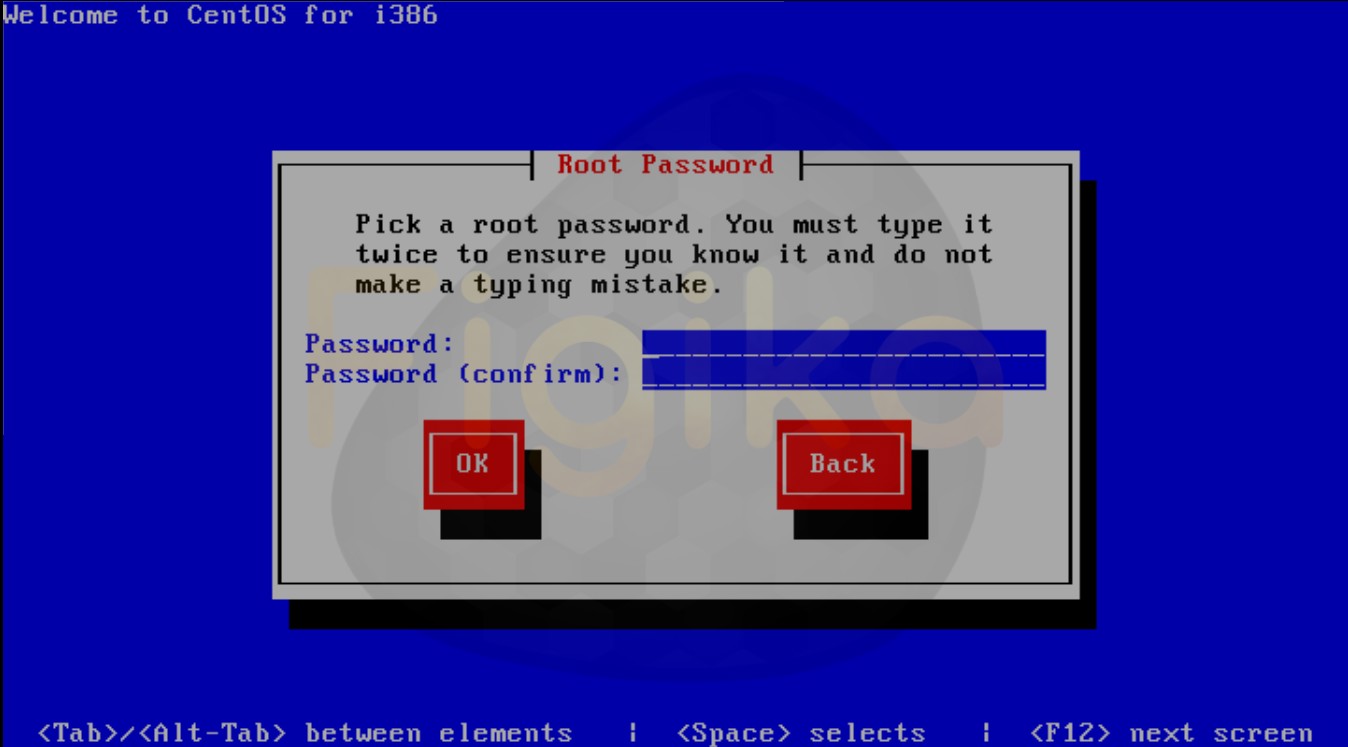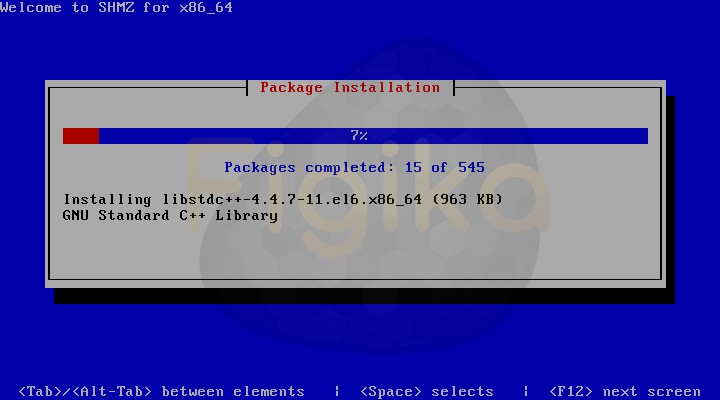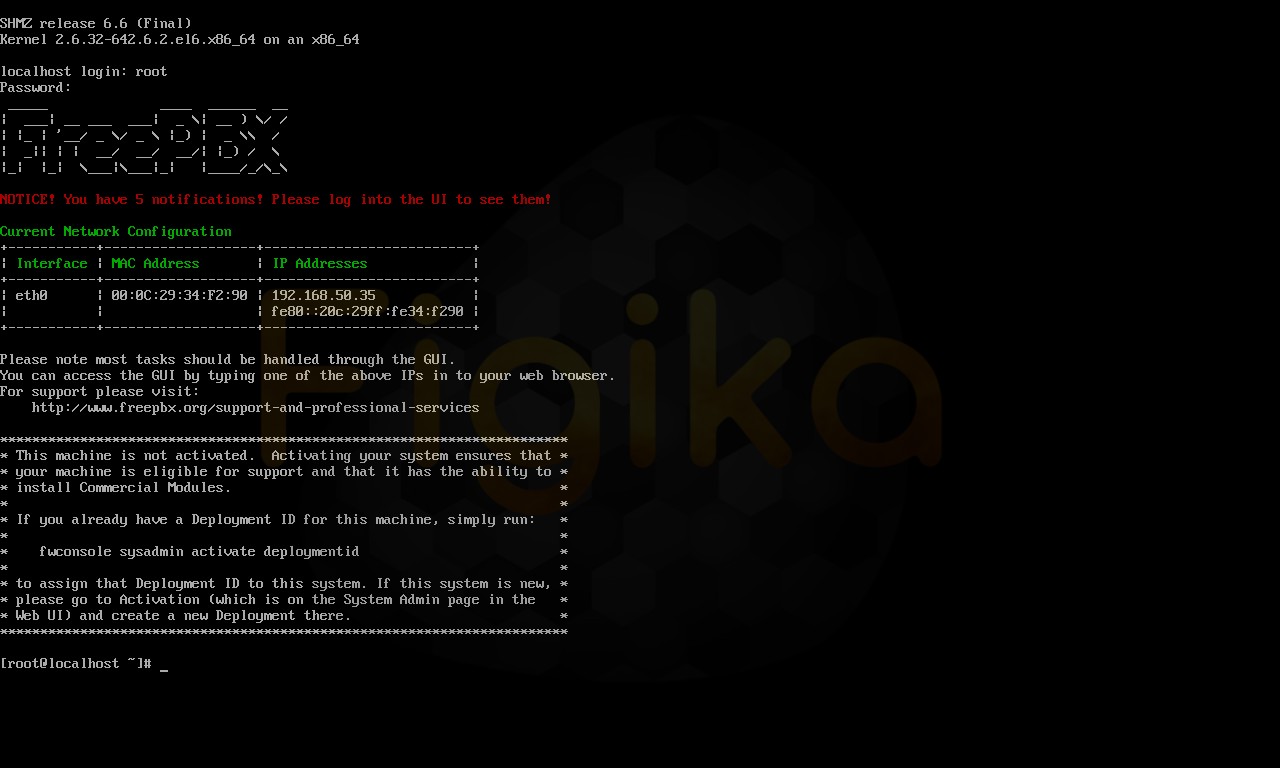آموزش تنظیم مسیر ورودی در ایزابل
سلام . با پنجمین قسمت از سری مقالات آموزش راه اندازی و پیاده سازی VOIP در خدمت شما عزیزان هستیم . در این قسمت از سری مقالات آموزشی مرکز تلفن ایزابل میخواهیم به بررسی یکی از مهمترین تنظیمات لازم برای راه اندازی VOIP ، یعنی تنظیم مسیر ورودی در ایزابل بپردازیم . با ما همراه باشید .
آشنایی با نحوه تنظیم مسیر ورودی در ایزابل :
برای این که بتوانیم تماسهایی که از نقاط مختلف به سمت سیستم تلفنی ویپ ما ارسال میشود را پس از دریافت به نقاط مورد نظر خودمان هدایت کنیم باید مسیر ورودی یا Inbound Route را به درستی روی مرکز تلفن ایزابل خود تنظیم کنیم . برای این راه اندازی VOIP کار میبایست در قدم اول وارد پنل تنظیمات تحت وب مرکز تلفن Issabel شویم و سپس در قدم بعدی روی PBX Configuration در زیر مجموعه PBX کلیک کنیم تا تنظیمات مرتبط با مرکز تلفنی ایزابل نمایش داده شود .
در قدم بعدی باید در صفحهی باز شده روی Inbound Route کلیک کرده و با زدن Add Incoming Route وارد مراحل ساخت یک مسیر ورودی در ایزابل شویم .

?
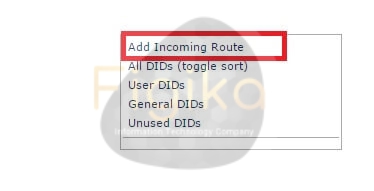
?
در این بخش میتوانید تنظیمات مختلفی را بر روی Inbound Route مورد نظر خود اعمال کنید که ما در این مقاله آموزشی فقط به فیلدهای مهم و کاربردی این بخش از تنظیمات میپردازیم .
Description : در این فیلد میتوانید یک توضیح برای این مسیر ورودی خود وارد کنید .
DID Number : در این فیلد میتوانید مقدار DID مورد نظر خود را وارد کنید . ( خطوط دیجیتال و SIP Trunk به صورت پیشفرض اصالاعات DID یا شماره گرفته شده (شمارهای که تماس گیرنده شماره گیری کرده) را برای ما ارسال میکنند . ما به کمک این پارامتر ، زمانی که چند خط مختلف داریم میتوانیم تماسهای ورودی از هر یک از این خطها را تفکیک کنیم . مثلا هنگام راه اندازی ویپ یک سازمان میتوانیم تنظیمات را طور اعمال کنیم تا هر پیاده سازی VOIP زمان که تماس از SIP Trunk با شماره 12345 وارد شد به مقصد X و هر زمان که تماس از SIP Trunk با شماره 54321 وارد شد تماس به سمت Y هدایت شود . )
نکته : خطوط آنالوگ اطلاعات شماره گرفته شده را برای ما ارسال نمیکنند ولی ما میتوانیم میزان پارامتر DID را از طریق Gateway سازمان خود ، روی خطهای مورد نظرمان تنظیم کنیم .
CallerID Number : به کمک این فیلد میتوانیم تماس را متناسب با Caller ID تماس گیرنده تفکیک کنیم . یعنی هر زمان که آقای X زنگ زد تماس به Y و هر زمان که خانم Z زنگ زد تماس به H هدایت شود .
Music On Hold : در این قسمت میتوانیم موزیک انتظار را برای تماسهای وارد شده از این مسیر تنظیم کنیم .
Call Recording : به کمک این فیلد میتوانیم مکالمات برقرار شده از طریق این مسیر ورودی در ایزابل را ضبط کنیم .
Set Destination : در این فیلد باید مقصد تماسهای وارد شده را تعیین کنیم . مثلا تماس به Extension یا داخلی 500 هدایت شود .
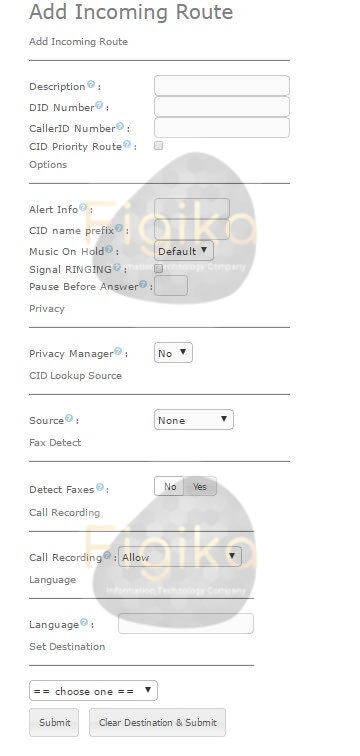
?
پس از تنظیم پارامترهای یاد شده میبایست تنظیمات را با زدن Submit و سپس Apply Config ذخیره نمایید .
نکته : در صورتی که در مراحل تنظیم Inbound Route در Issabel دو فیلد DID و CID را وارد نکنیم یعنی تمامی تماسها باید از این مسیر هدایت شوند .
مطالب مرتبط با نحوه ساخت مسیر ورودی خدمات VOIP در ایزابل در همینجا به پایان میرسد . در صورت وجود هرگونه ابهام میتوانید از طریق فیلد دیدگاهها با کارشناسان گروه فیجیکا در ارتباط باشید .